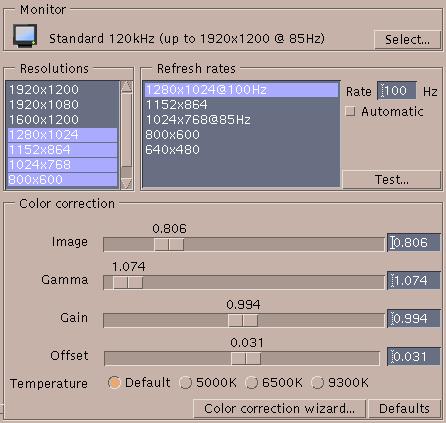
Click on the image to show help on that area.

Choose a monitor.
Press Select... to show the monitor database.
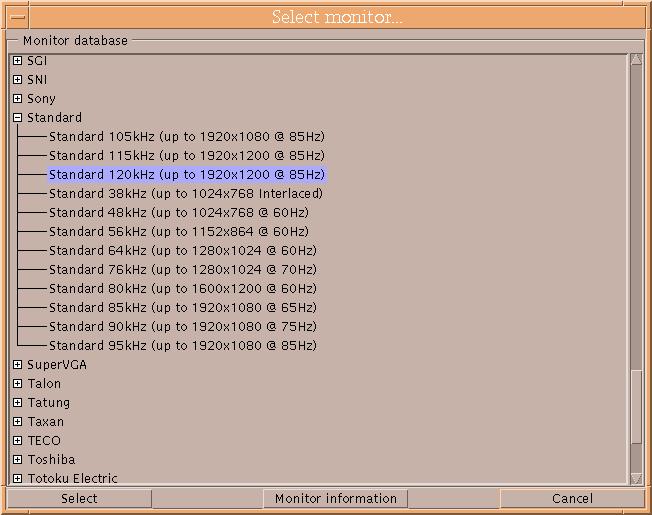
If you cannot find the exact model of your monitor, choose one of the Standard multifrequency monitors. If you have a laptop, choose one of the monitors listed under LCD. If you have a panel, choose one of the monitors listed under Digital Flat Panel.
Change the monitor.
Press Monitor information to show detailed information about the selected monitor.
Cancel changing the monitor.
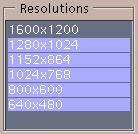
Choose the maximum resolution of the monitor and the desktop zooming resolutions.
The maximum resolution that is selected in this list will be the size of the desktop. If other resolutions are selected, they are used for desktop zooming using the Zoom in and Zoom out hotkeys. Selecting a resolution here adds the resolution to the Refresh rates list. Changes in the desktop resolution will take effect the next time Accelerated-X starts.
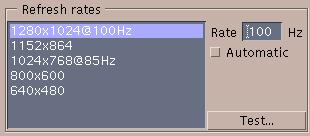
Change and test refresh rates for a resolution.
First, select the list of available resolutions using Resolutions. Then, select a resolution from this list to show the corresponding refresh rate in the Rate entry. If you want Accelerated-X to automatically set the refresh rate, select Automatic. Otherwise, turn Automatic off and manually enter a refresh rate. The range of valid refresh rates is determined by the capabilities of you graphics board and monitor.
Press Test... to test the refresh rate. If the monitor turns off (it is out of "sync"), after a while Xsetup will cancel the change and return to the automatic setting. Otherwise, Xsetup asks if you want to keep the setting. Press OK to keep, or Cancel to abandon channging the refresh rate.
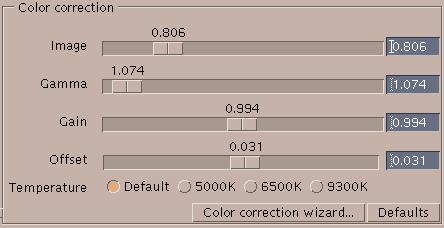
Control color correction settings for a monitor.
Use the Color correction wizard to get initial values for the color correction settings, then if necessary fine tune color correction values here.
Corrects images shown in the desktop or "framebuffer", which includes both 2D and OpenGL applications. It does not affect video images. Increasing image correction darkens the image. Use the Correction hotkey to toggle image correction on and off.
Corrects for differences in the way that monitors show colors. Increasing the gamma will brighten the image.
Corresponds to the maximum color value that the monitor can produce, or the "whitepoint". Increasing this value increases the resolution of colors. Increasing it biases colors to be darker.
Corresponds to the minimum color value that the monitor can produce, or the "blackpoint". Decreasing this value increases the resolution of colors. Increasing it biases colors to be lighter.
Choose the color temperature, effective the next time Accelerated-X starts.
Starts the Color correction wizard.
Sets color correction options to their default values.